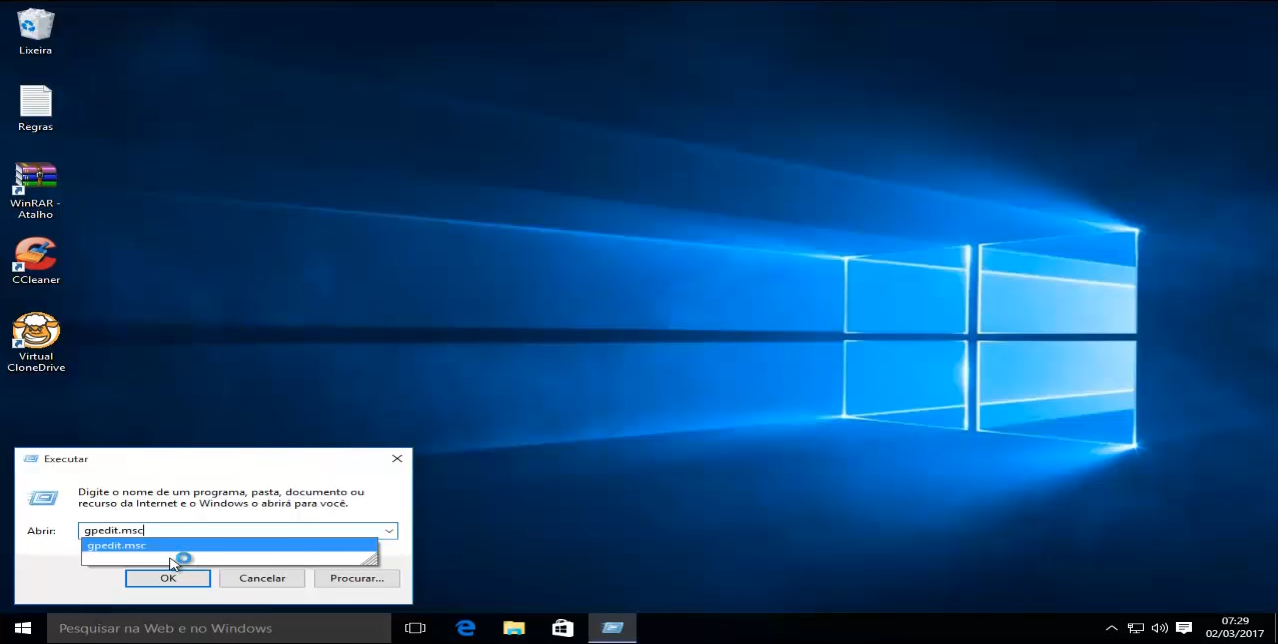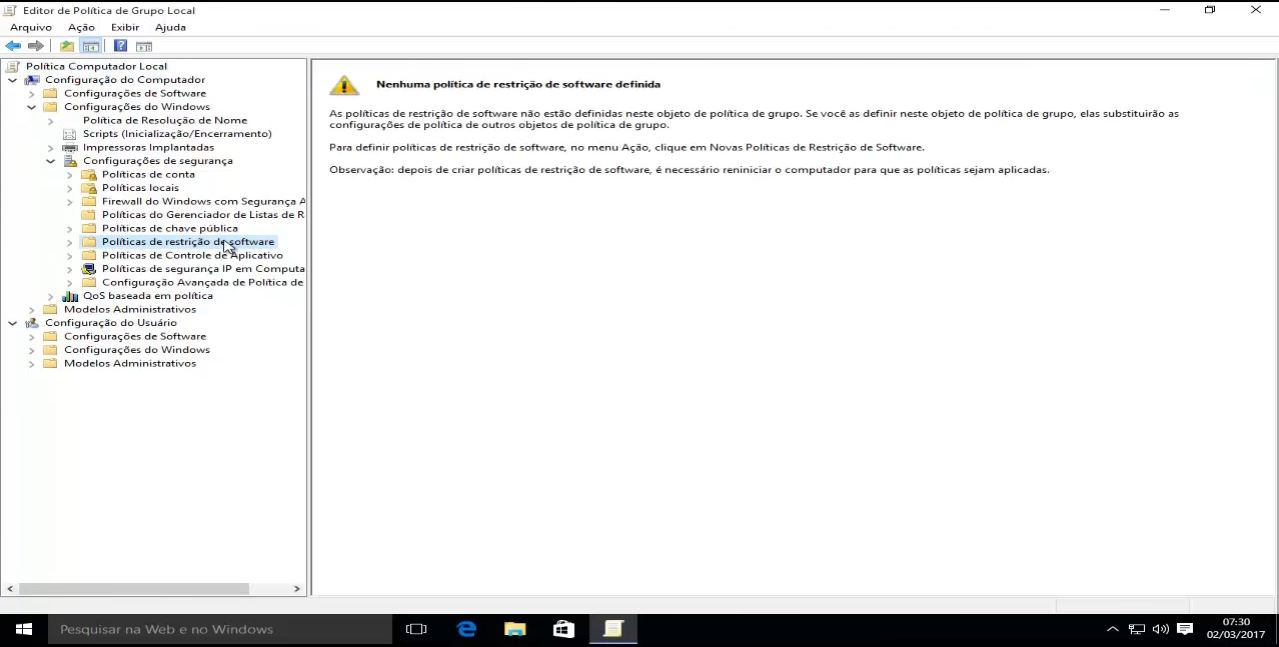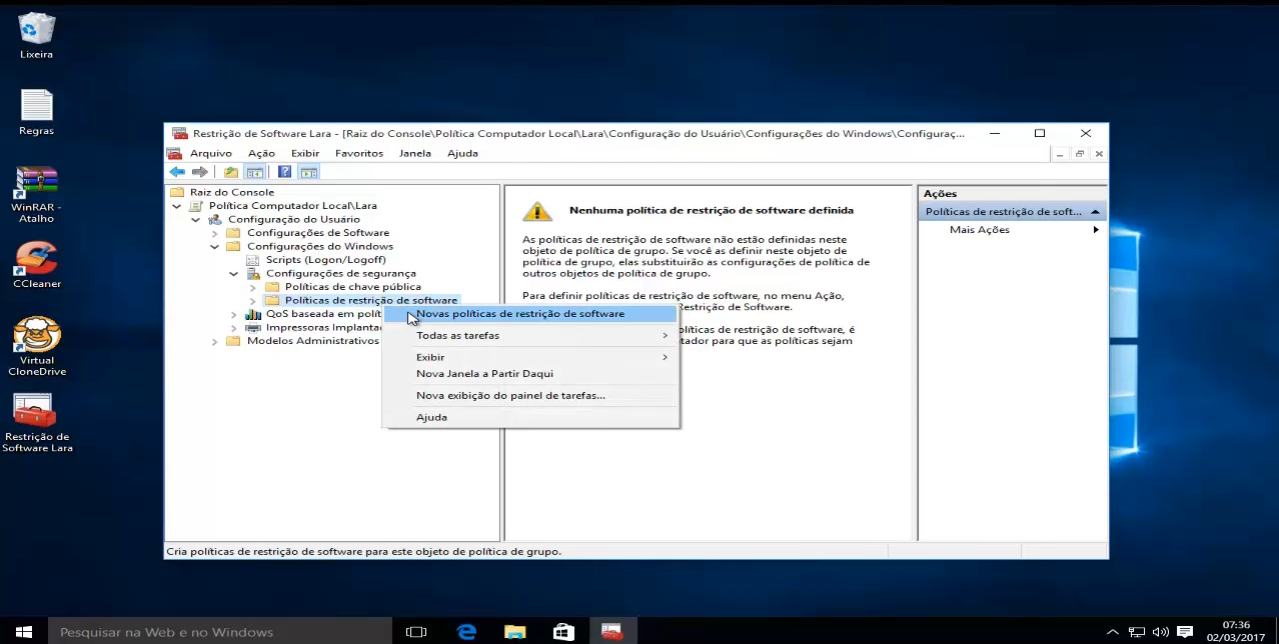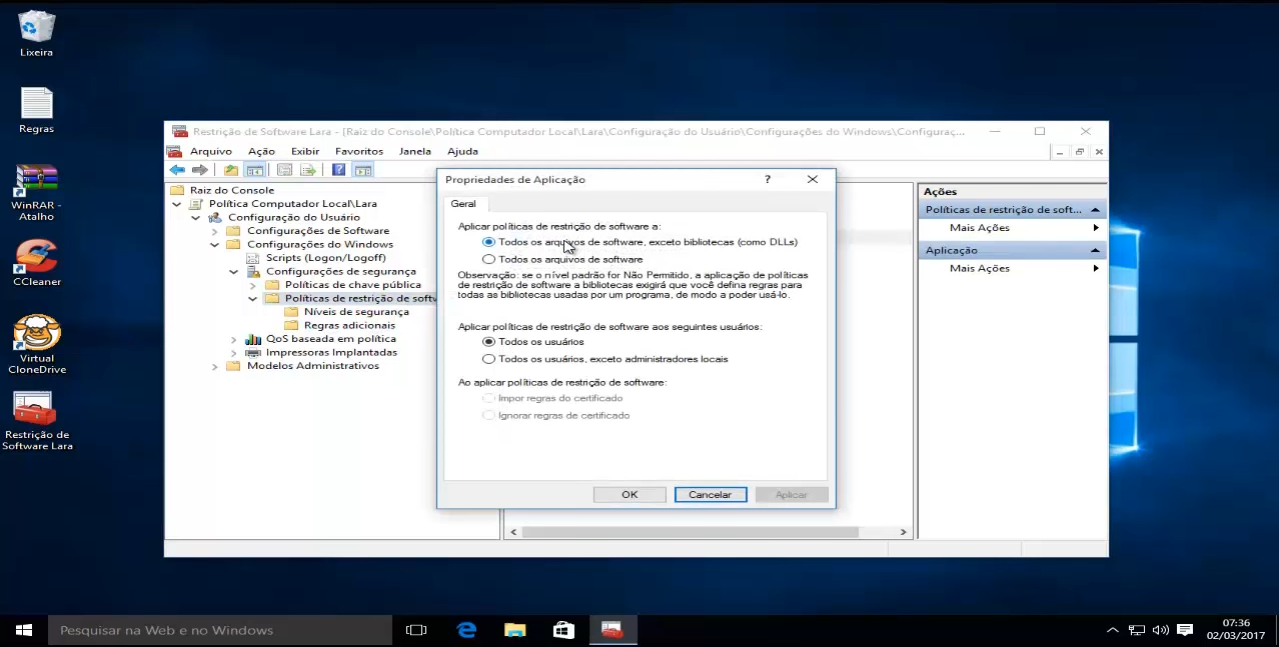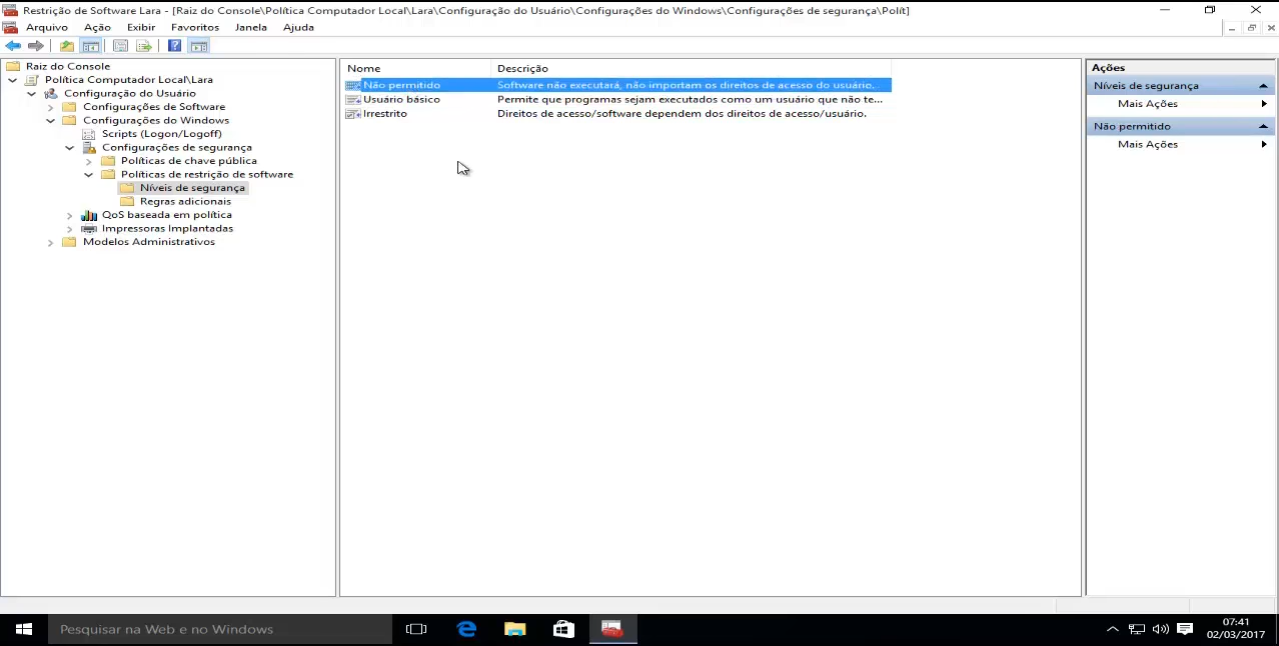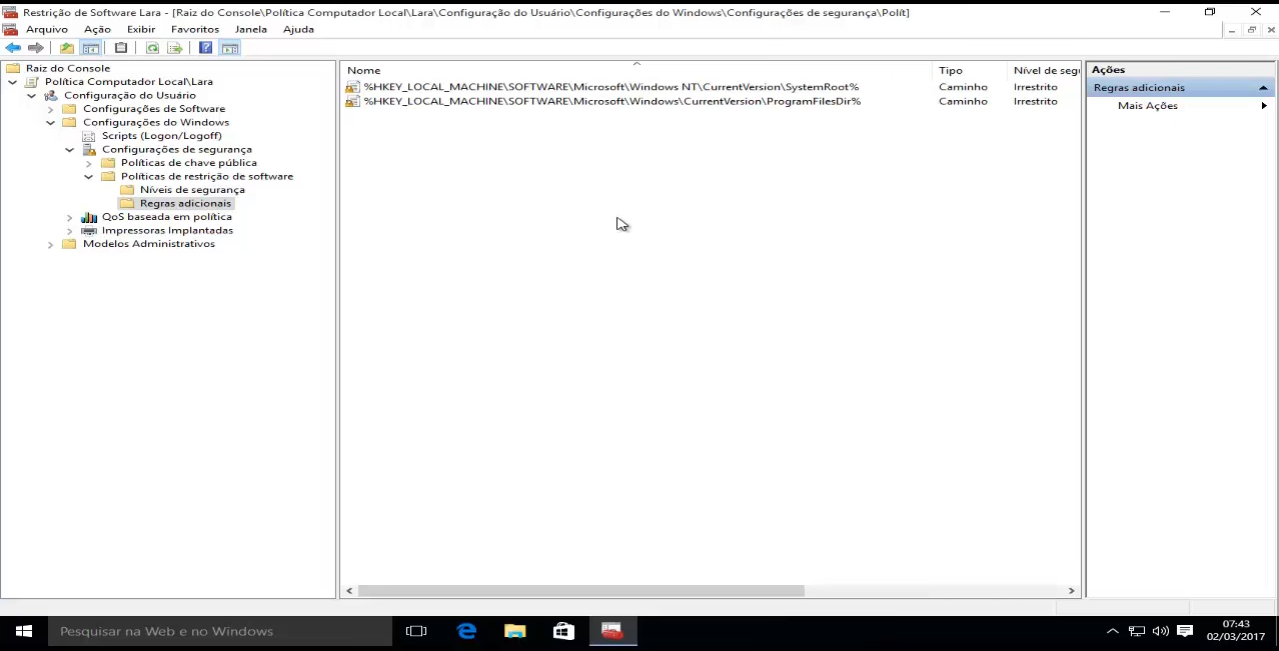Como bloquear programas no Windows 7, 8 e 10? Bom, para realizar essa configuração, iremos utilizar as Diretivas de Restrição de Software do Windows.
Mas antes, se você ainda não se inscreveu em nossas redes sociais, não perca tempo. Clique nos links abaixo e confira nossas dicas e os melhores treinamentos online de TI para alavancar sua Carreira Profissional!
Facebook Youtube Google+ Twitter Linkedin
Utilizado essa ferramenta disponível nas configurações da GPO, é possível configurar dois métodos diferentes para bloqueio de programas no Windows.
O primeiro método, conhecido como Lista Negra, é quando você permite que todos os aplicativos sejam executados por padrão, exceto aqueles que você não permitir. O segundo método é chamado de Lista Branca, que bloqueia todos os aplicativos, exceto aqueles que você permitir explicitamente.
O método recomendado por vários especialista da área de segurança é a Lista Branca, principalmente com os novos Malwares que a cada dia estão complexos e difíceis de remover do sistema, como os Ransomware. Com a Lista Branca, é possível bloquear todos os programas no Windows, exceto os que você permitir. Leia também (Como bloquear pendrive no Windows).
O único problema ao bloquear programas no Windows utilizado a Lista Branca, é que será necessário criar novas regras quando instalar novos programas no sistema. Mas pela segurança obtida com esse bloqueio de programas será compensado. Leia também (Como remover propagandas do navegador).
Embora esse artigo seja voltado para usuários individuais, essa mesma abordagem pode ser usada na sua empresa, configurando as Políticas de Grupo (GPO) em um domínio com Windows.
Para você entender melhor como bloquear programas no Windows utilizando as Diretivas de Restrição de Software, iremos realizar os seguintes processos:
Executar o comando “gpedit.msc” para abrir o Editor de Diretiva de Grupo Local.
Acessar o caminho “configuração do computador, configuração do Windows, configuração de segurança, políticas de restrição de software.
Acessar as “políticas de restrição de software”, e depois criar “novas políticas de restrição de software”.
Configurar as propriedades da seção. Esta seção nos permite especificar configurações gerais sobre como essas diretivas de restrição serão configuradas.
Depois iremos configurar quais tipos de arquivos serão considerados executáveis e quais serão aplicados na Diretiva de Restrição de Software.
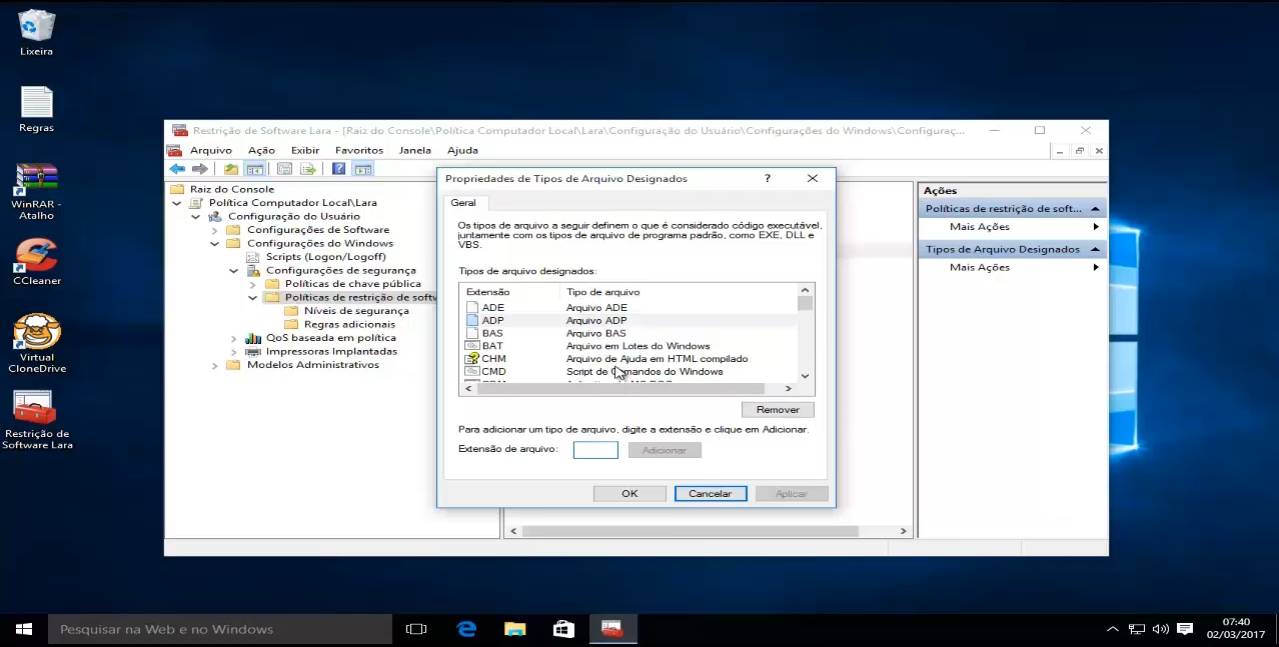
O próximo passo será configurar a política padrão que decide se o tipo de bloqueio será bloquear ou permitir todos programas.
E depois iremos configurar as regras adicionais para bloquear ou permitir a execução de programas no Windows 7, 8 e 10.
Abaixo eu gravei um vídeo explicando Como Bloquear Programas no Windows utilizado as Políticas de Restrição de Software.
Como bloquear programas no Windows 7, 8 e 10?
E para manter-se sempre bem informado, CLIQUE AQUI e assine gratuitamente nossa newsletter para receber os novos artigos!
Até mais…